Before we begin the installation, login into the server with admin rights.
1.) Insert the SQL server CD DVD and wait for auto-menu to popup.
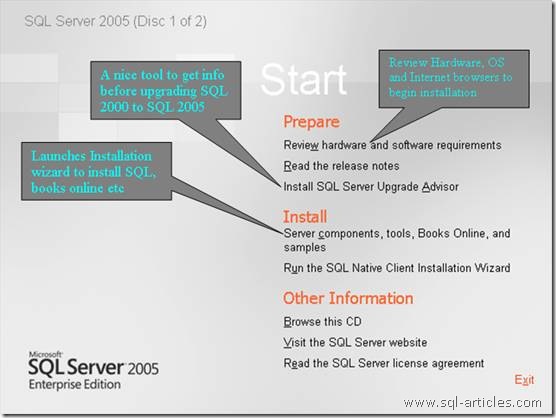
2.) Under install menu click on Server components, tools, Books Online, and samples
3.) Then you will be prompted to agree with EULA, check the agree box and click next to install necessary prerequisites required to install SQL server.
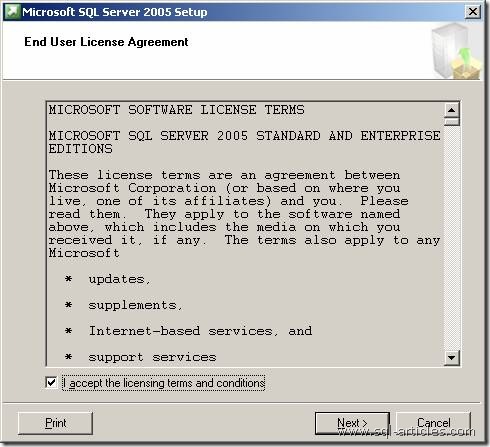
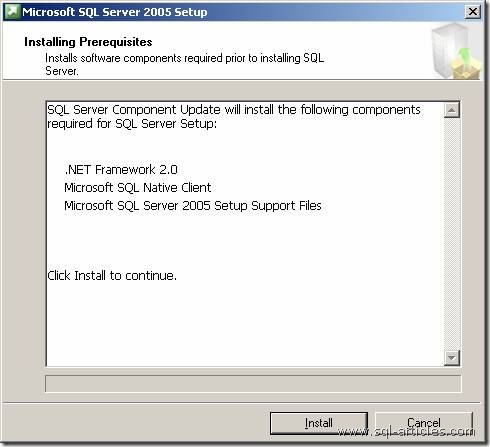
4.) Next, it will display the welcome screen to begin installation of SQL.
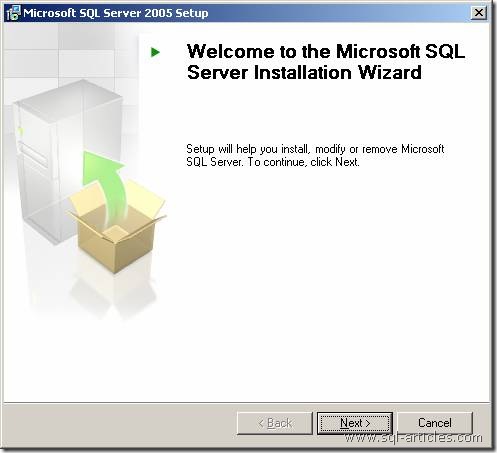
5.) After clicking on next, the setup will scan for system configuration. Errors (marked in red) should be corrected or installed before installation or else you cant proceed with installation. Warnings (marked in yellow) can be optionally installed or corrected and this wont prevent SQL from installing. Once corrections are made click on next.
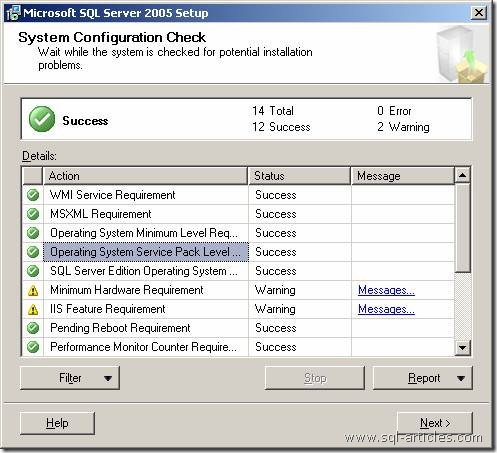
6.) The next screen is obviously regarding product key to begin with installation.
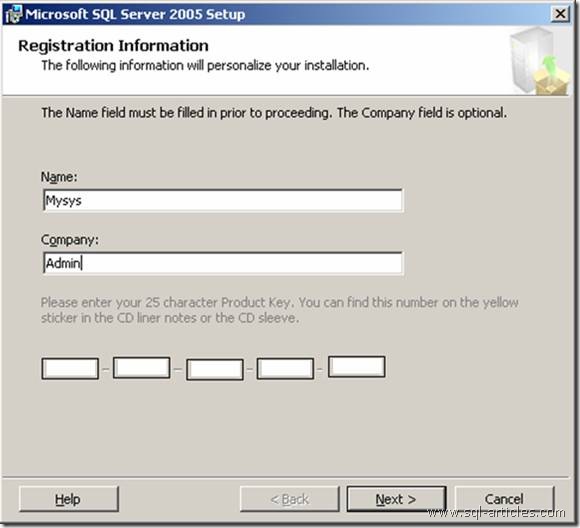
7.) The next screen is where you are going to select the necessary component as per your requirement.
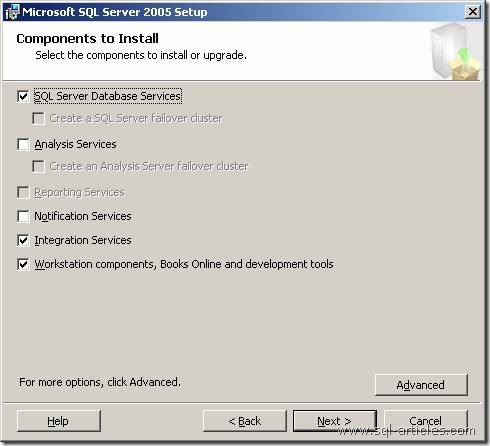
8.) By clicking on the Advanced button you can see the below screen for further customization of your selected component.
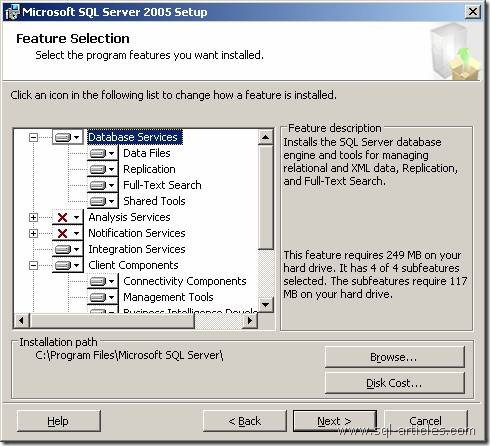
9.) Once components select, you will be prompted to select the instance you need (ie. Default or named instance). If any instances installed already, you can check by clicking on the installed instances button.
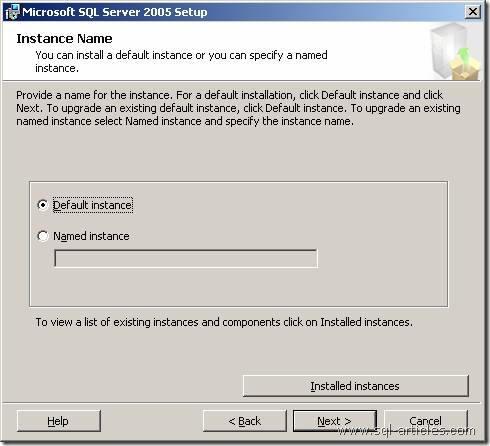
10.) Next screen is where you are going to provide necessary credentials for you Sql services.
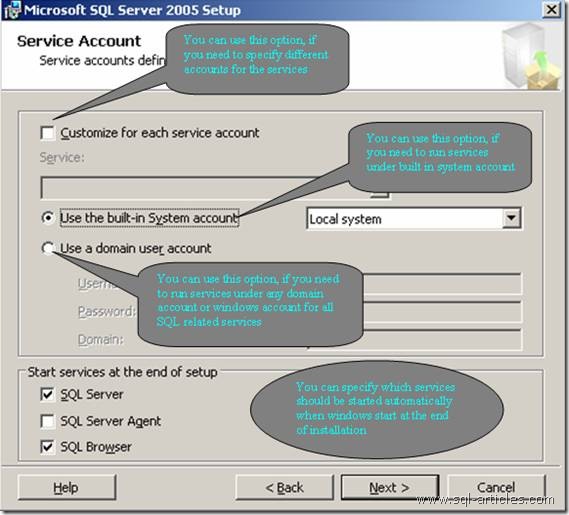
11.) After clicking on next, you will be asked to select the authentication mode to install. You can change this option even after installing SQL, but requires SQL service restart.
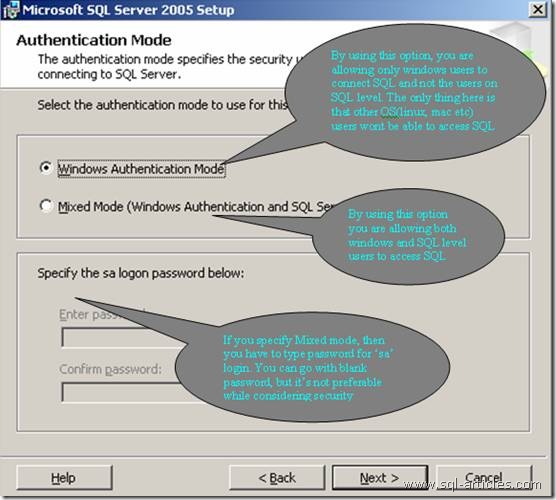
12.)The next screen is where you are going to select collation setting for your server. Be specific while choosing collation, because if you selected wrong one you need to re-install SQL server itself and there is no option to change it later.
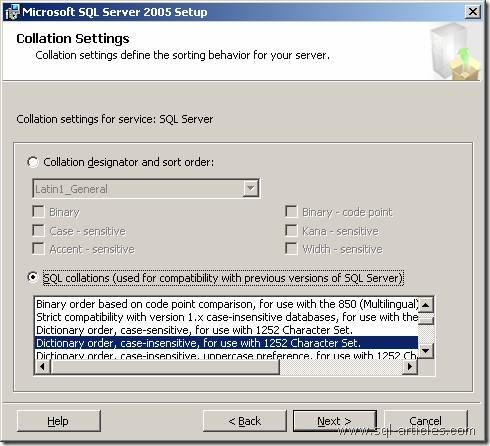
13.)Once done, you will be prompted with the below screen where you can enable disable send error and feature usage information directly to Microsoft.
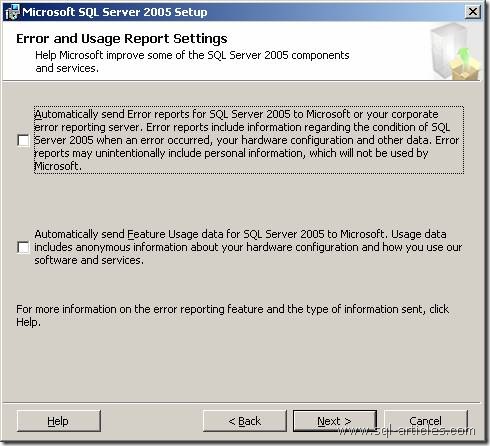
14.)On the ready to install screen, you can review your setting and then click install.
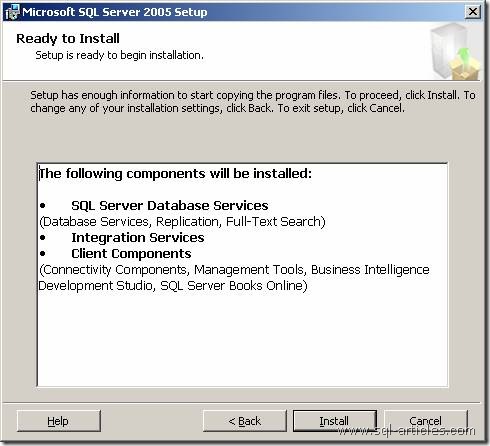
15.)The setup progress appears during the install process as below.
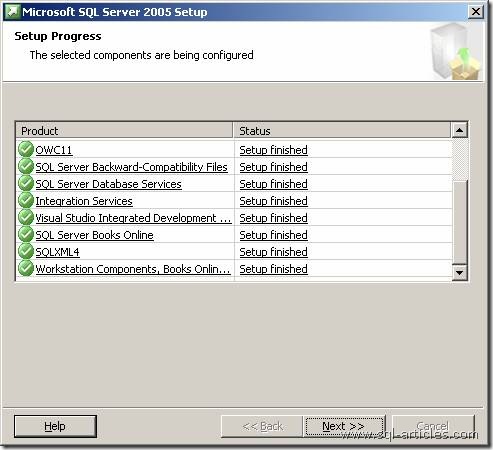
16.)The final screen gives you an installation report, letting you know whether any errors occurred. Click finish to complete the installation.
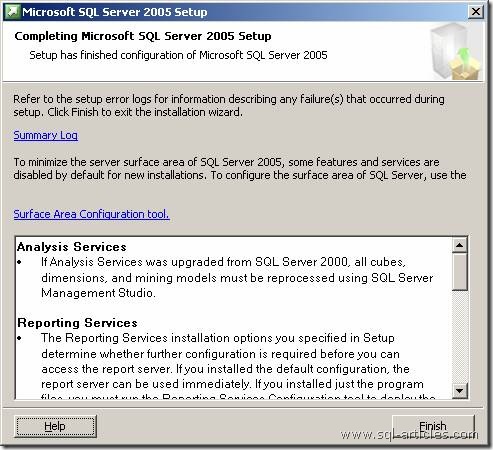
17.) Reboot the system
18.) After logged in, go to the following path
Start –> Programs –> Microsoft SQL Server 2005 –> Configuration Tools > SQL Server Configuration Manager
Then check whether all the services are running fine.
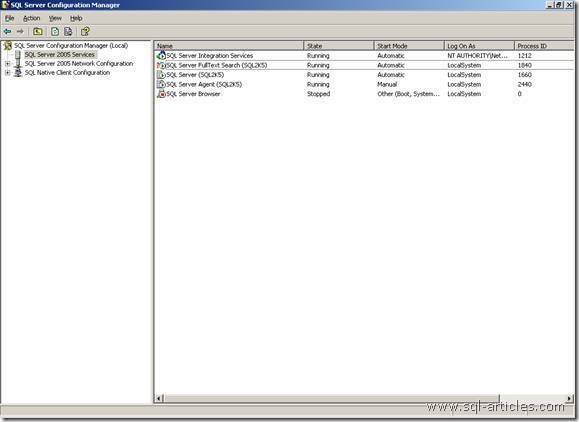
Leave a Reply